
想嘗試目前最強大的部落格架站工具嗎
編輯方便又資源豐富的Wordpress
是你最好的選擇
上一篇提到免費虛擬主機申請有提供程式自動安裝的服務
為什麼還要再學自己手動安裝Wordpress呢?
其實是moody親自嘗試自動安裝後發現
某些主機使用fantisco的自動安裝程式
會有Wordpress無法顯示中文的問題
一時我也找不到正確的解法
所以想再整理一篇手動架設的文章
一來也讓自己熟悉這個流程
二來並不是每個虛擬主機商都有提供自動安裝的服務
所以了解手動架設的步驟還是有必要的
Step1::下載wordpress中文版
連到Wordpress正體中文網,下載壓縮檔wordpress-2.9.1-zh_tw.zip
Step2:建立資料庫
登入你的虛擬主機Cpanel後台新增一個資料庫(在此以0fees的Cpanel為例)

輸入你的wordpress資料庫名稱,在此輸入wordpress(任何名稱都行喔),按下鍵立後就會進入你目前資料庫清單

此時注意你的資料庫名稱其實是"帳號名稱_輸入名稱",稍後在更改wordpress的設定檔時就是要輸入這串名稱
Step3:上傳wordpress壓縮檔到虛擬主機

你可以使用Cpanel內建的[檔案管理員]或是用[FTP軟體上傳]到你的虛擬主機空間,注意每個虛擬主機指定的上傳目錄都不太相同,但起碼都會在檔案木路上都會以文字檔的方式告訴你要將檔案傳到何處,以0fees為例你的網站目錄預設是放在/htdocs這個目錄裡。

上傳時要注意有的瀏覽器上傳有檔案大小的限制,如果你要上傳的檔案大於這個限制,就要改用FTP軟體上傳,上傳完畢後以檔案管理員檢示就會看到上傳的檔案

Step4:解壓縮wordpress壓縮檔
在檔案管理員檢視畫面勾選wordpress的壓縮檔,再按右方的[Unzip]按鈕。會進入解壓檔案畫面,我們要指定檔案解壓後要放在哪裡,透過功能紐於/htdocs下建立一個wordpress的目錄。我們要把wordpress壓縮檔解壓到這個目錄裡,當然你可以為目錄做任何命名。

解壓縮畫面
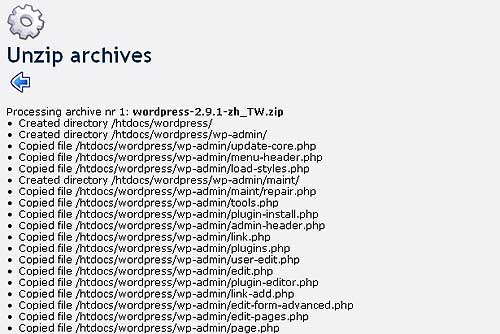
Step5 修改config.php檔案並上傳到FTP
你會在解壓的wordpress目錄裡發現一個檔案wp-config-sample.php,下載回你的電腦並用Dreamweaver或任何網頁編輯軟體打開,將圖中畫紅圈的幾處資料補上,分別是
1.資料庫名稱:注意是[帳戶名稱_輸入名稱]
2.資料庫帳號
3.資料庫密碼
(通常2.3兩項就是你的虛擬主機帳號和密碼,如果你的虛擬主機允許你自己再設定資料庫的帳號、密碼,要注意不要搞混了)
4.MySQL主機位址:從下載回來的pdf檔已有相關資訊
(注意!有些書本上寫這裡可以維持預設的localhost,不過moody以0fees的虛擬主機實裝後發現還是要填完整的主機位址才能正確連結到資料庫。)
5.網頁編碼:請改成utf8
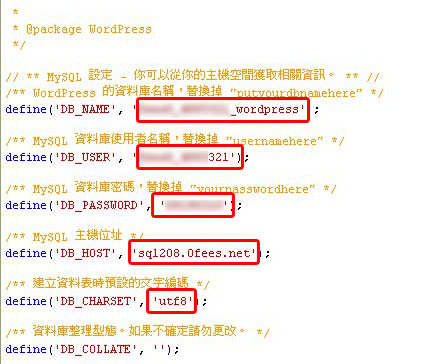
修改好後將檔案另存成config.php,再上傳到wordpress的目錄下
Step6. 安裝Wordpress
所有的準備工作都已完成,開始要安裝wordpress。請於瀏覽器輸入你的wordpress安裝位址,以這次練習為例我要輸入http://fennser.0fees.net/wordpress,此時系統就會讀取config.php中的設定,如果設定無誤計會出現下面這個畫面,如果沒有出現這個畫面就是你的config.php有任何一項的資料輸入是錯誤的,請徹底檢查清楚。
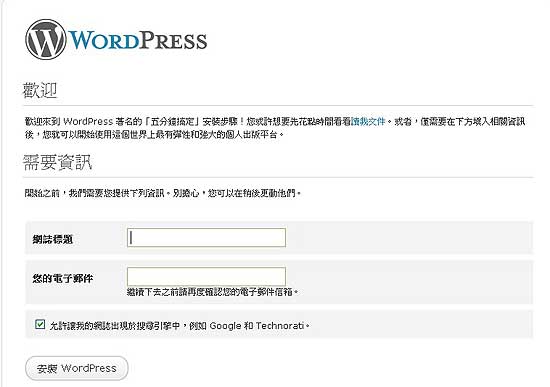
輸入你的網誌標題和電子郵件,你不需要在此為你的網誌想一個驚天動地的標題浪費時間,因為你隨時都可以更改。輸入完畢後開始安裝Wordpress,大約過了百萬分之一秒後就安裝完成了。

你登入wordpress的帳號是admin,密碼是亂數先產生,所以先複製貼到文字檔上,別擔心進去後台後可以更改密碼

到這一步為止你的wordpress部落格已經架設完成了,當然內容和部落格的外觀得靠你自己好好的充實,木笛會在下一篇介紹如何利用廣大的資源來更改你的wordpress外觀和安裝外掛。


 留言列表
留言列表