
用安迪.沃荷的高對比與鮮明的配色手法
讓你喜愛的肖像散發普普藝術氣息
主題:製作有安迪.沃荷風格的肖像
難度:中等
找一張重點在人物臉部的肖像,為了去背方便請挑選背景單純的圖片
1.用photoshop開啟照片(唉呀呀,怎...怎麼又是孫燕姿阿),雙擊該照片將照片由背景轉為一般圖層
2.使用魔術棒或是鋼筆工具替片去背
3.使用影像--->調整--->去除飽和度將照片變成黑白風格
4.在使用影像--->調整--->亮度/對比調整始照片的明暗差異更加明顯
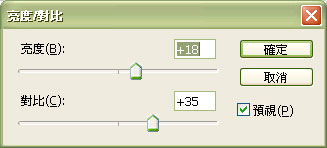
5.使用濾鏡--->藝術風--->挖減圖案製作色階分離的效果
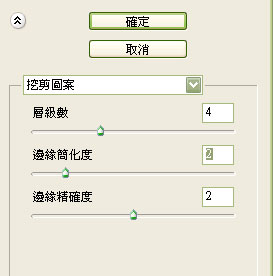
6.再用影像--->調整--->色階,拉動色階bar使其涵蓋的色階範圍讓照片只留下約3種色階,也就是更戲劇化的呈現明暗落差
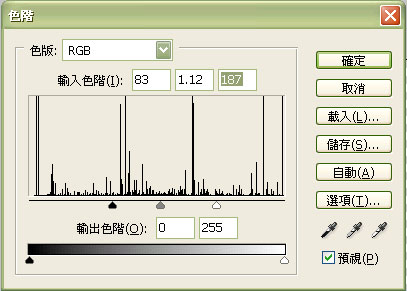
7.若覺得很難調整到純三階色塊又很滿意的效果,建議用筆刷(鉛筆筆刷)慢慢修把一些比較零碎的陰影部份改成與鄰近色塊相同的顏色

8.將該圖層命名為face1,並於下方再新增一圖層名為back1(先填上灰色),再將這兩個圖層放在一個圖層組合中方便後續處理
9.使用影像--->版面尺寸將原使版面的長與寬都調為原來的兩倍
10.複製3次圖層組合,將圖層組合彼此密合填滿整個版面

11.首先我們先替四幅影像的背景上基準色,如果不知道要下什麼顏色,不妨參考Andy Warhol的名作來決定配色,本例選擇紅、黃、藍、綠作為主要底色。

Guevara by Andy Warhol

第一幅紅黑為主的影像算是完成,接下來要為其他幅的臉部陰影上色,這個部分比較複雜我以一幅為例詳細說明,網友可循此步驟重複製作第二幅和第三幅
12.點選一個圖層拷貝中的face圖層,使用影像--->調整--->色階/飽和度,勾選上色在調整拉bar使整個face的色調成為你想要的顏色
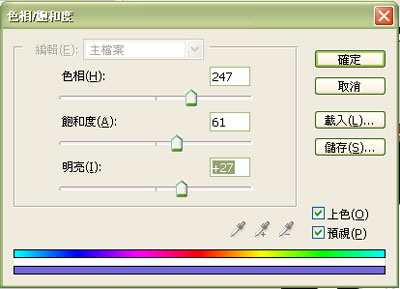
13.接下來我們要調整臉部的亮面陰影,使用魔術棒點選臉部亮面,於face圖層上新增一圖層命為shade,在選取狀態下填上亮面陰影顏色;再選取臉部的第二層陰影,在選取狀態下於shade圖層填上較亮面陰影更深的顏色

14.請重複12~13的步驟替其他幅影像的臉部上相對於底色的對比色
15.大功告成!你也做出一幅安迪.沃荷風格的肖像畫。說真的,只要你的原始照片解析度夠大,一開始開得是300dpi的檔案,真得可以去輸出店輸出甚至裱框擺在家裡當藝術品呢。


為影像加入畫布底紋效果
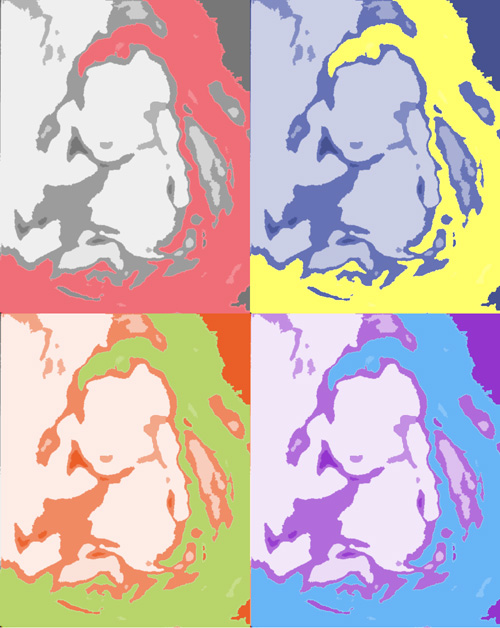
知道這個創作裡是什麼嗎?
全站熱搜


 留言列表
留言列表